Bluetooth keypad gives wrong output
▶ Description of the problem
The bluetooth keypad is giving the wrong output to the interface unit
For example, pressing on the "G" gives "/" or "F" gives "*"
▶ Possible origins
- By plugging another USB keyboard, the key mapping was reset to standard.
- A user tried to switch from QWERTY to AZERTY keyboard.
- It may also come from pressing keys while the Raspberry Pi is turning ON.
▶ Solution (step by step)
- Your Mekanika CNC Powered On
- The Interface Unit (Mekanika's Keypad and touchscreen)
- A Regular USB Keyboard plugged into the control Unit of the CNC
You will need to check the Raspberry Pi's Localisation Option, and go into the Terminal console to instruct it to use the specific keyboard mapping made for Mekanika's keypad.
(yellow line on top right)
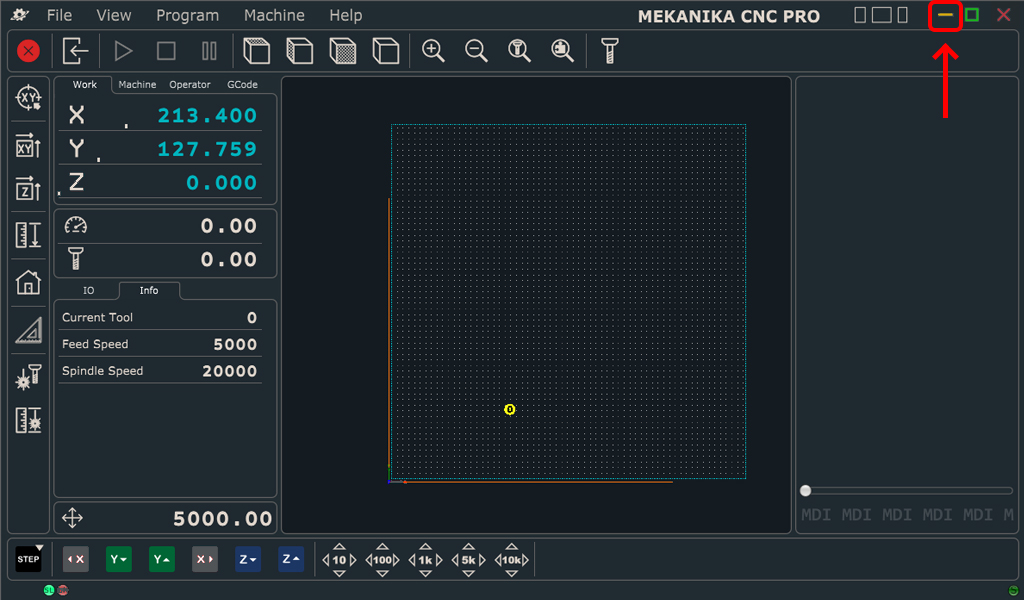
Press the Raspberry in the bottom left corner,
Then Preferences > Raspberry Pi Configuration.
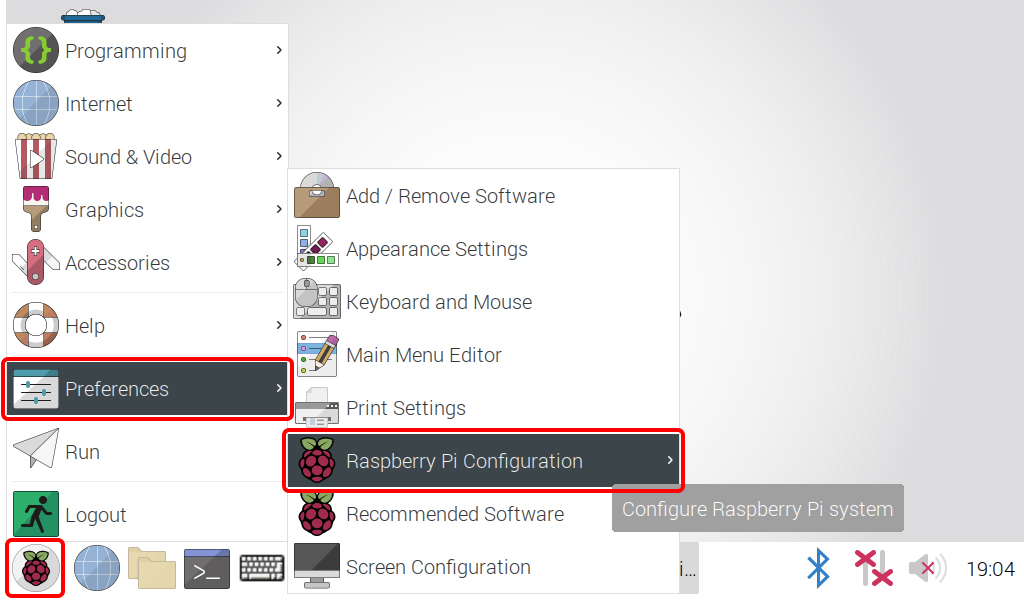
Check that the parameters are set like below (or make adjustments if needed)
- Language: en (English)
- Country: US (United States)
- Character Set: ISO-8859-1
Then click OK.
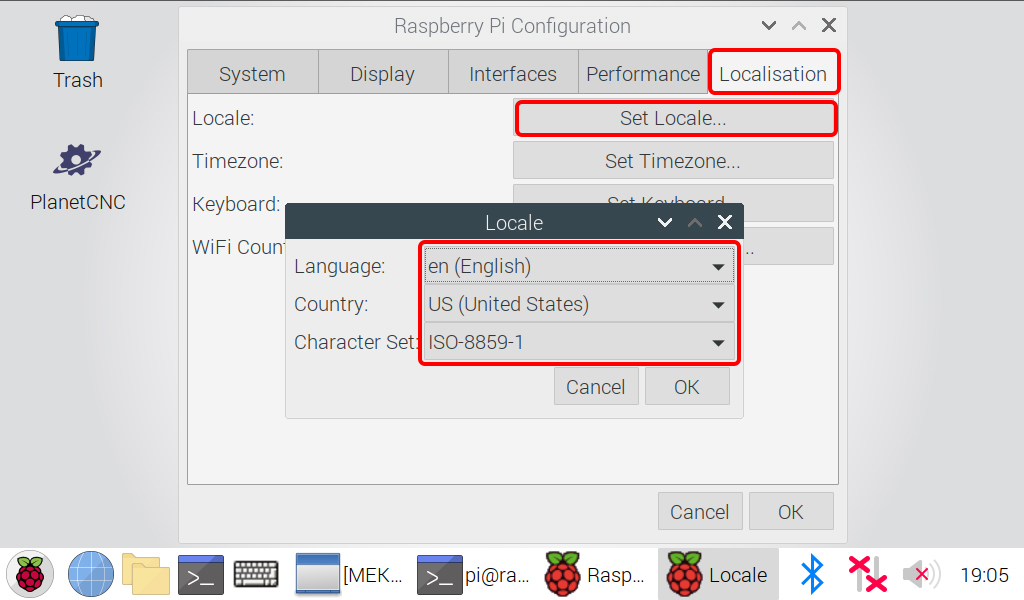
Check that the parameters are set like below make adjustments if needed)
- Model: Generic 105-key PC (intl.) -> Important !
- Layout: English (US)
- Variant: English (US)
Then click OK.
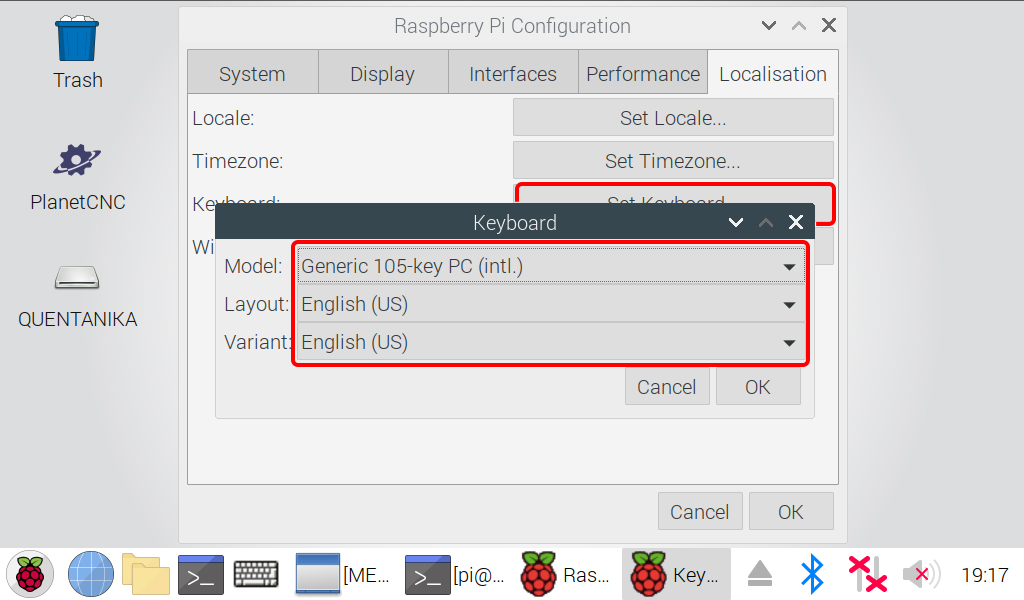
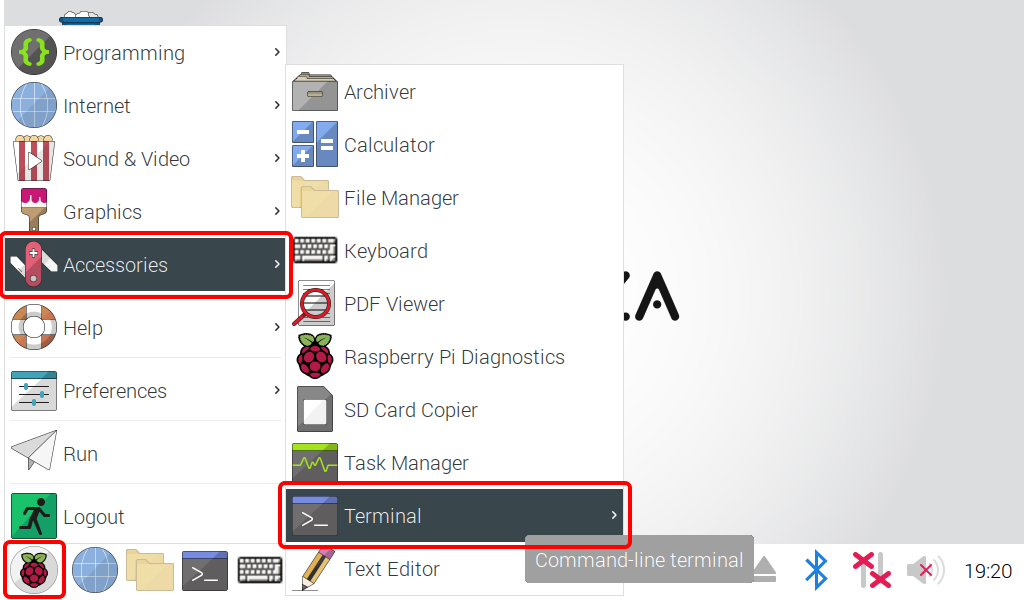
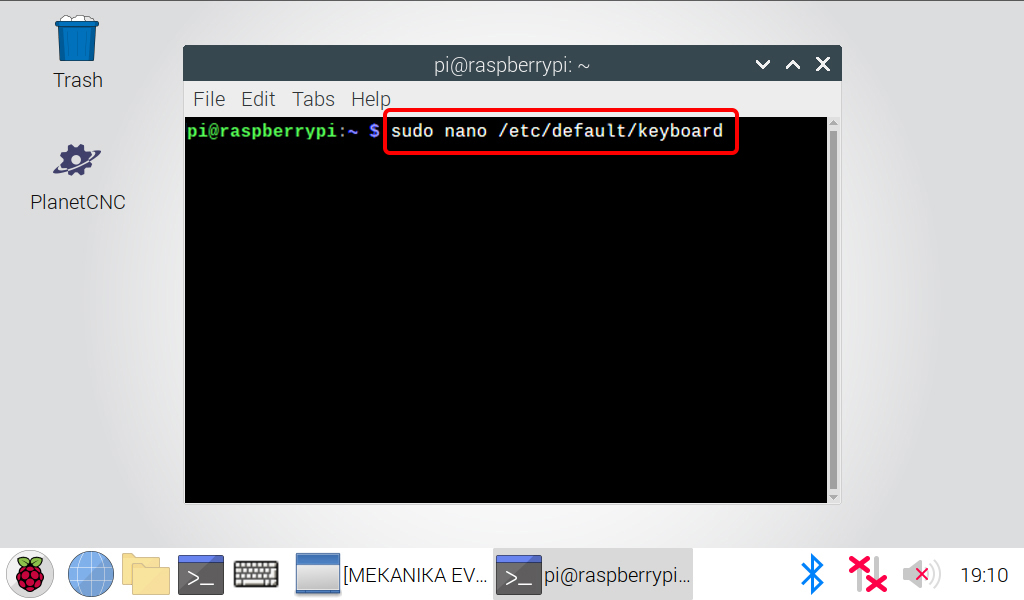
Use the keyboard's arrows to put the cursor after XKBVARIANT=
And write mekanika after the equal sign (use lower case).
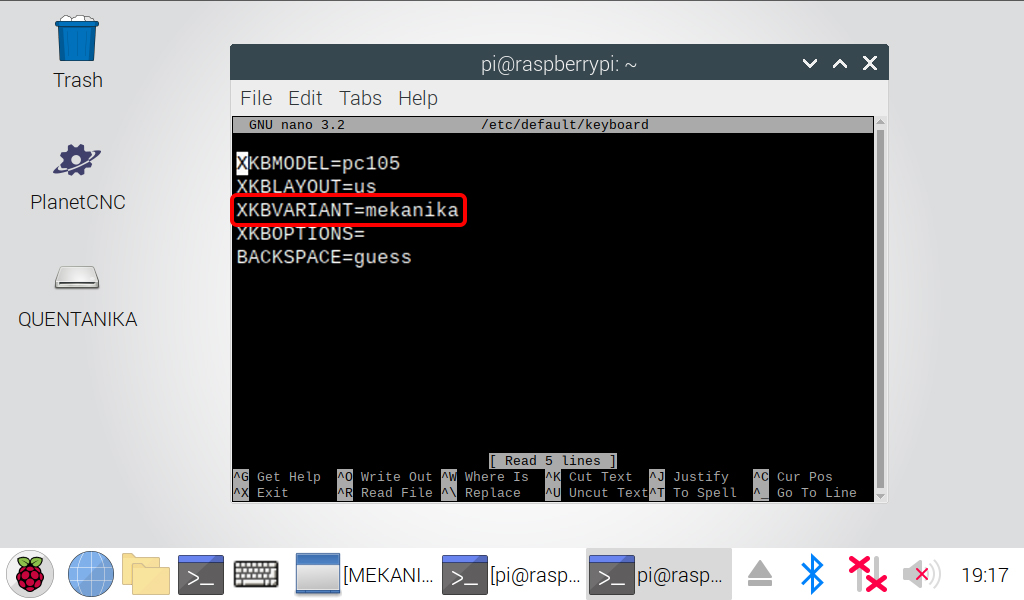
The terminal will ask you if you to Save the modifications.
Press Y on the USB Keyboard (NOT on the Mekanika Keypad), to say yes.
Then press ENTER to close the window.
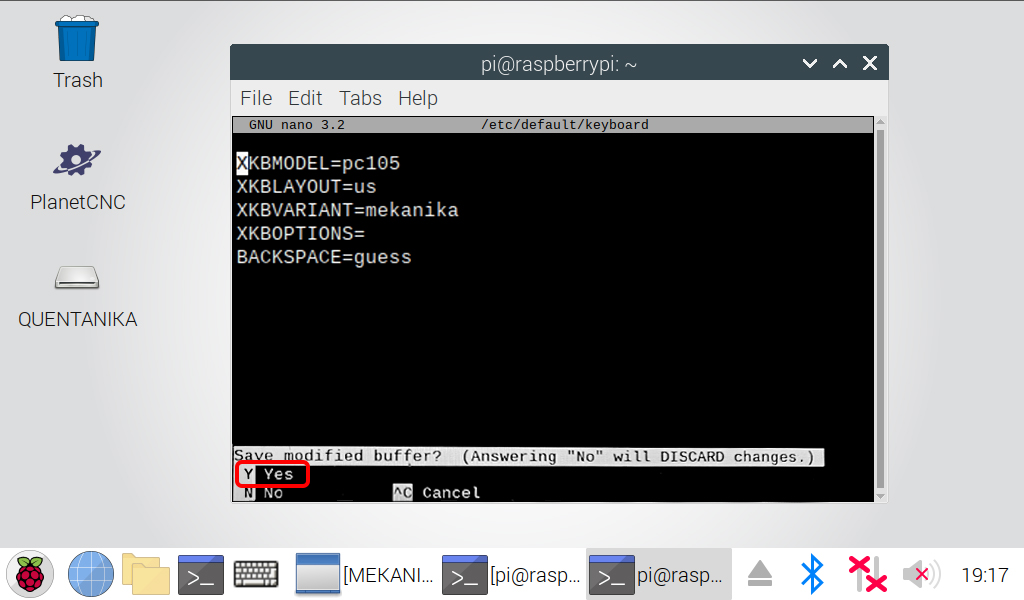
Restart the Computer (Raspberry > Logout > Reboot)
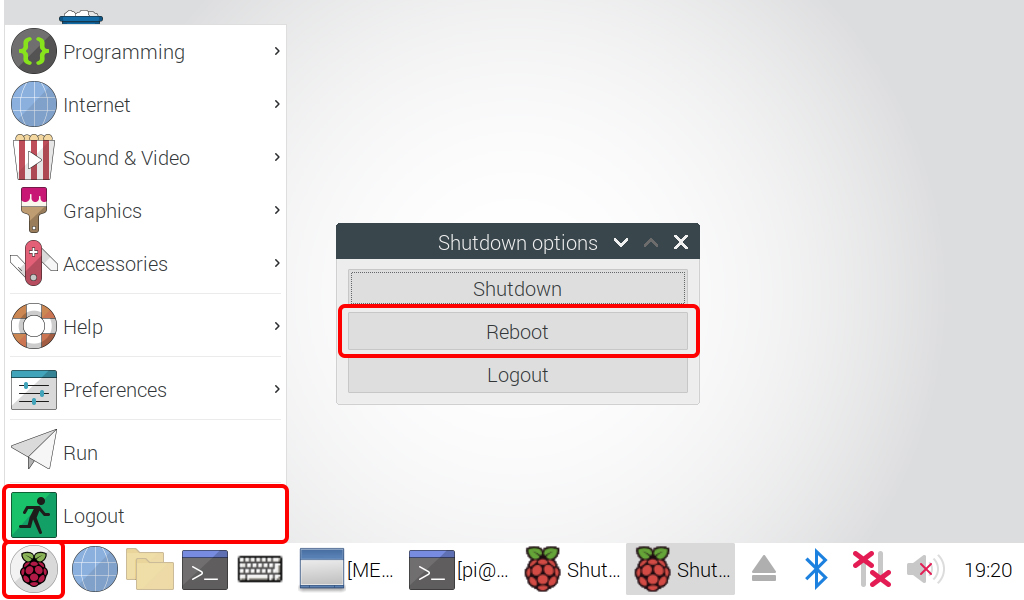
If you still have an issue, check that you didn't miss a step (it is easy to miss saving a modification by mistake).
If you still have a problem with the keypad, you can contact our Support Team and tell us you have followed this guide thoroughly, we will help you to fix it quickly!